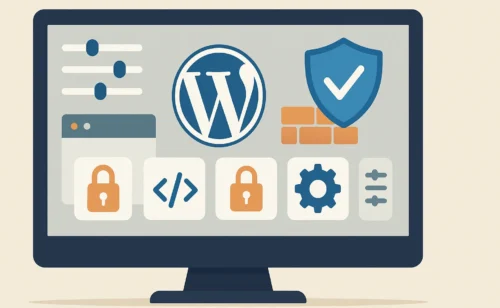こんにちは!合同会社エーデルハーツの代表、矢部です。WordPressサイトの安全な運用について、埼玉県川越市から情報発信しています。
WordPressセキュリティシリーズ、第1回から第4回までで、WordPressコア、プラグイン、テーマそれぞれのアップデートがいかに重要か、そしてどのようなセキュリティ改善が行われてきたかを見てきました。最終回となる今回は、いよいよ実践編として、WordPressのアップデート(コア・プラグイン・テーマ)をできるだけ安全に行うための具体的な手順と注意点について解説します。
アップデート前の最重要準備:備えあれば憂いなし
アップデート作業そのものよりも、実はこの事前準備が最も重要と言っても過言ではありません。準備を怠ると、万が一の際にサイトが表示されなくなったり、データが失われたりする深刻な事態を招きかねません。
1. バックアップ:何よりも先に、必ず!
アップデートを行う前には、必ずサイト全体の完全なバックアップを取得してください。これにはWordPressのファイル一式とデータベースの両方が含まれます。万が一アップデートに失敗しても、バックアップがあれば元の状態に復元できる最後の砦となります。
- 方法: ご利用のホスティングサーバーが提供するバックアップ機能、WordPressプラグイン(例: UpdraftPlus, BackWPupなど)、あるいは手動でのファイル/データベースのダウンロードなどがあります。
- 頻度: アップデート直前だけでなく、定期的に(例: 毎日、毎週)自動バックアップを取得する設定にしておくことを強く推奨します。
- 確認: バックアップファイルが正常に取得できているか、そして実際に復元可能かを、定期的にテストすることも重要です。
2. ステージング環境でのテスト:本番適用前のリハーサル
特にWordPressコアのメジャーアップデートや、大規模なプラグイン・テーマのアップデートを行う前には、ステージング環境(Staging Environment)での事前テストを強く推奨します。ステージング環境とは、公開している本番サイトを複製した、テスト専用の環境のことです。
- メリット: 本番サイトに影響を与えることなく、アップデート後の表示崩れや機能のエラー、プラグイン間の競合などを事前に発見・修正することができます。
- 準備: 高機能なホスティングサービスでは標準で提供されていることが多いです。また、WP Stagingのようなプラグインを使って構築することも可能です。
3. 互換性の確認と情報収集:変更点を知る
アップデート対象のWordPressコア、プラグイン、テーマのリリースノート(変更履歴)に目を通し、どのような変更(特に互換性に関わる変更や廃止される機能など)が含まれるかを確認しましょう。また、使用しているPHPのバージョンとの互換性も確認が必要です。
4. 更新タイミングの計画:低トラフィック時が基本
アップデート作業は、サイトへのアクセスが比較的少ない深夜や早朝などの時間帯に行うのが基本です。万が一、一時的にサイトが表示できなくなるような事態が発生しても、影響を最小限に抑えられます。
WordPressアップデートの実行手順
事前準備が完了したら、いよいよアップデートを実行します。
推奨される更新順序は?
必ずしも厳密ではありませんが、一般的には「プラグイン → テーマ → WordPressコア」の順で更新することが推奨されることが多いです。依存関係がある場合はそれに従います(WordPress 6.5以降はプラグイン依存関係機能も考慮)。ただし、コアのセキュリティリリースが先に出た場合は、それを最優先で適用しましょう。
管理画面からのアップデート
最も一般的な方法です。「ダッシュボード」>「更新」メニューから実行できます。
- コア: マイナーバージョンは自動更新されることが多いですが、メジャーバージョンは通常「いますぐ更新」ボタンをクリックします。
- プラグイン・テーマ: 一覧から更新したいものを選択して更新します。一度にすべて更新するのではなく、いくつかずつ、あるいは一つずつ更新し、その都度サイトの動作を確認すると、問題が発生した場合の原因特定が容易になります。
(上級者向け) WP-CLIでのアップデート
サーバーにSSH接続できる環境があれば、WP-CLI(WordPress Command Line Interface)を使ってコマンドラインからアップデートを実行することも可能です。大量のサイトを管理している場合などに効率的です。
アップデート後の必須確認作業:正常動作をチェック
アップデートが完了したら、それで終わりではありません。必ず以下の確認作業を行いましょう。
キャッシュのクリアを忘れずに
アップデート内容が正しく反映されない場合があるため、必ず各種キャッシュをクリアします。
- ブラウザキャッシュ
- WordPressのキャッシュ系プラグイン(例: WP Super Cache, W3 Total Cacheなど)
- サーバー側のキャッシュ(ホスティングサービスが提供している場合)
- CDN(Cloudflareなど)を利用している場合はCDNのキャッシュ
サイトの主要機能を確認
実際にサイトを表示し、主要なページ(トップページ、主要な固定ページ、投稿一覧、投稿詳細ページなど)で表示崩れがないか確認します。また、お問い合わせフォーム、ECサイトのカート・決済機能、会員ログインなど、サイトの核となる機能が正常に動作するかを必ずテストしてください。管理画面の動作も確認しましょう。
エラーログの監視
アップデート後に、サーバーのPHPエラーログに新たなWarning(警告)やError(エラー)が出力されていないかを確認します。予期せぬ問題を発見する手がかりになります。
もしアップデートに失敗したら?:落ち着いて対処
万全を期しても、アップデートが原因で問題が発生することはあります。慌てずに対処しましょう。
- 自動ロールバック機能(WP 6.3以降): プラグイン・テーマの「自動更新」でエラーが発生した場合、WordPressが自動で更新前のバージョンに戻してくれることがあります。ただし、コアの更新や手動更新では基本的に機能しません。
- バックアップからの復元が最終手段: 事前に取得したバックアップを使って、サイト全体を更新前の状態に戻します。これが最も確実な方法です。だからこそ、事前のバックアップが重要なのです。
- 基本的な問題切り分け: エラーの原因が特定のプラグインやテーマにある場合が多いです。全てのプラグインを一旦停止してみる、テーマをデフォルトテーマ(Twenty Twenty-Xシリーズなど)に戻してみる、といった方法で原因となっている箇所を特定できる場合があります。
まとめ:安全なアップデートは習慣化しよう
WordPressのアップデートは、時に手間がかかり、リスクも伴います。しかし、今回紹介した「バックアップ → テスト(ステージング) → 更新 → 確認」という手順をしっかりと行うことで、そのリスクを大幅に低減できます。そして何より、セキュリティを維持し、サイトを健全に運営し続けるためには、定期的なアップデートが不可欠です。
面倒に感じるかもしれませんが、安全なアップデート手順を習慣化し、常に最新の状態を保つことを心がけましょう。