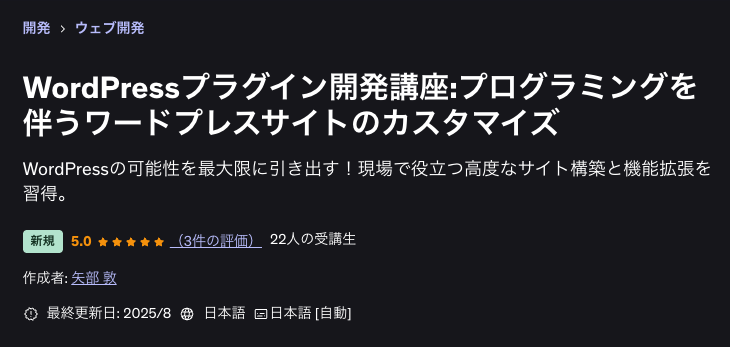WordPress 3分間フッキングシリーズについて
こんにちは、WordPressエンジニアの皆さん!埼玉県川越市を拠点に、WordPressサイトの開発やカスタマイズ、技術サポートを行っている私たちが、「WordPress 3分間フッキング」シリーズをお届けします。
あの国民的料理番組「3分間クッキング」をもじった、WordPress開発者のための「3分間フッキング」、今回はSVGファイルのアップロードを許可する方法をご紹介します!
このシリーズでは、WordPressの真髄とも言える「フック」を使った実用的なテクニックを、functions.phpに数行書くだけで実現できる形でお伝えしていきます。
なぜSVGファイルのアップロードを許可する必要があるのか?
WordPressは標準では、セキュリティ上の理由からSVGファイルのアップロードを許可していません。しかし、モダンなWebデザインにおいて、SVGファイルは非常に重要な役割を果たしています。
SVG(Scalable Vector Graphics)は、拡大縮小しても品質が劣化しない、軽量で高品質なベクターグラフィックスです!
具体的なメリットには以下のようなものがあります:
- 高解像度対応:どんなに拡大しても画質が劣化せず、あらゆる画面サイズで鮮明に表示
- ファイルサイズの軽量化:複雑なデザインでも、PNGやJPGに比べて格段に小さいファイルサイズ
- アニメーションや対話性:CSSやJavaScriptでアニメーションや対話的な要素を追加可能
- アクセシビリティ:SVGはテキストベースなので、検索エンジンやスクリーンリーダーにも認識されやすい
- 透過対応:背景に関係なく、きれいに表示される
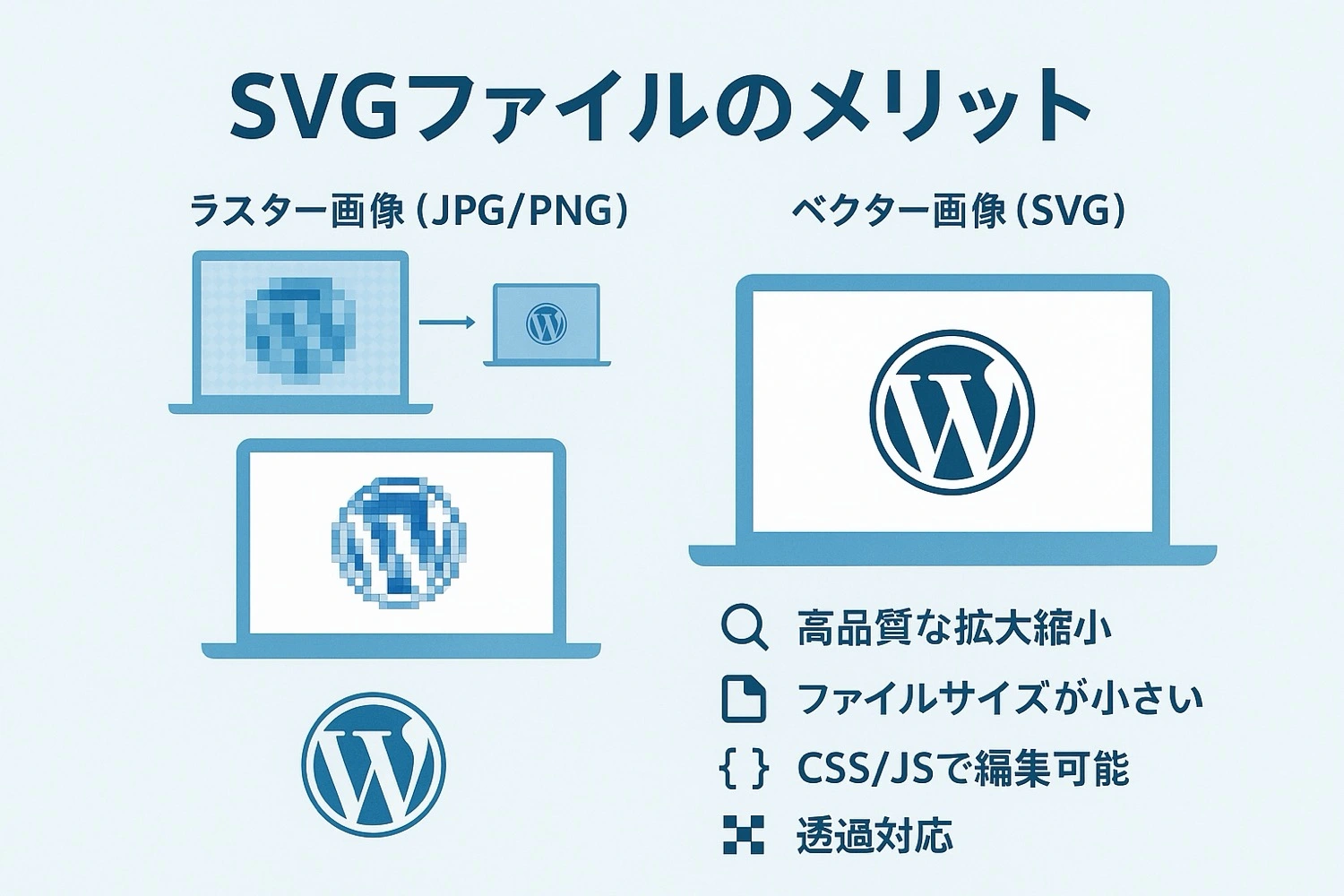
特にロゴ、アイコン、シンプルなイラストなどにSVGは適しています。レスポンシブデザインが当たり前となった現在、様々なデバイスサイズに対応する必要があり、SVGの重要性はますます高まっています。
ただし、SVGファイルはXML形式でコードを含むため、悪意あるスクリプトが埋め込まれる可能性もあります。セキュリティ対策も考慮する必要があります。
それでは、SVGファイルのアップロードを許可するフックコードを見てみましょう!
SVGアップロード許可のコード解説
|
1 2 3 4 5 6 7 |
add_filter('upload_mimes', 'wp3min_allow_svg_upload'); function wp3min_allow_svg_upload($mimes) { $mimes['svg'] = 'image/svg+xml'; $mimes['svgz'] = 'image/svg+xml'; return $mimes; } |
このシンプルなコードで、WordPressでSVGファイルがアップロード可能になります。では、その仕組みを詳しく解説していきましょう。
upload_mimesフィルターフックの活用
最初の行で「upload_mimes」というフィルターフックに自作関数をフックしています。
WordPressは、ファイルをアップロードする際に「MIME(Multipurpose Internet Mail Extensions)タイプ」というファイル形式の識別子をチェックします。upload_mimesフィルターを使うと、WordPressが許可するMIMEタイプのリストを変更することができます。
|
1 |
add_filter('upload_mimes', 'wp3min_allow_svg_upload'); |
wp3min_allow_svg_upload関数の役割
この関数は、WordPressが許可するMIMEタイプの配列($mimes)を受け取り、SVGファイル用のMIMEタイプを追加して返します。
具体的には:
$mimes['svg'] = 'image/svg+xml';– 通常のSVGファイル(.svg拡張子)を許可$mimes['svgz'] = 'image/svg+xml';– 圧縮版のSVGファイル(.svgz拡張子)も許可
この変更により、WordPressのメディアアップローダーでSVGファイルが選択できるようになります。
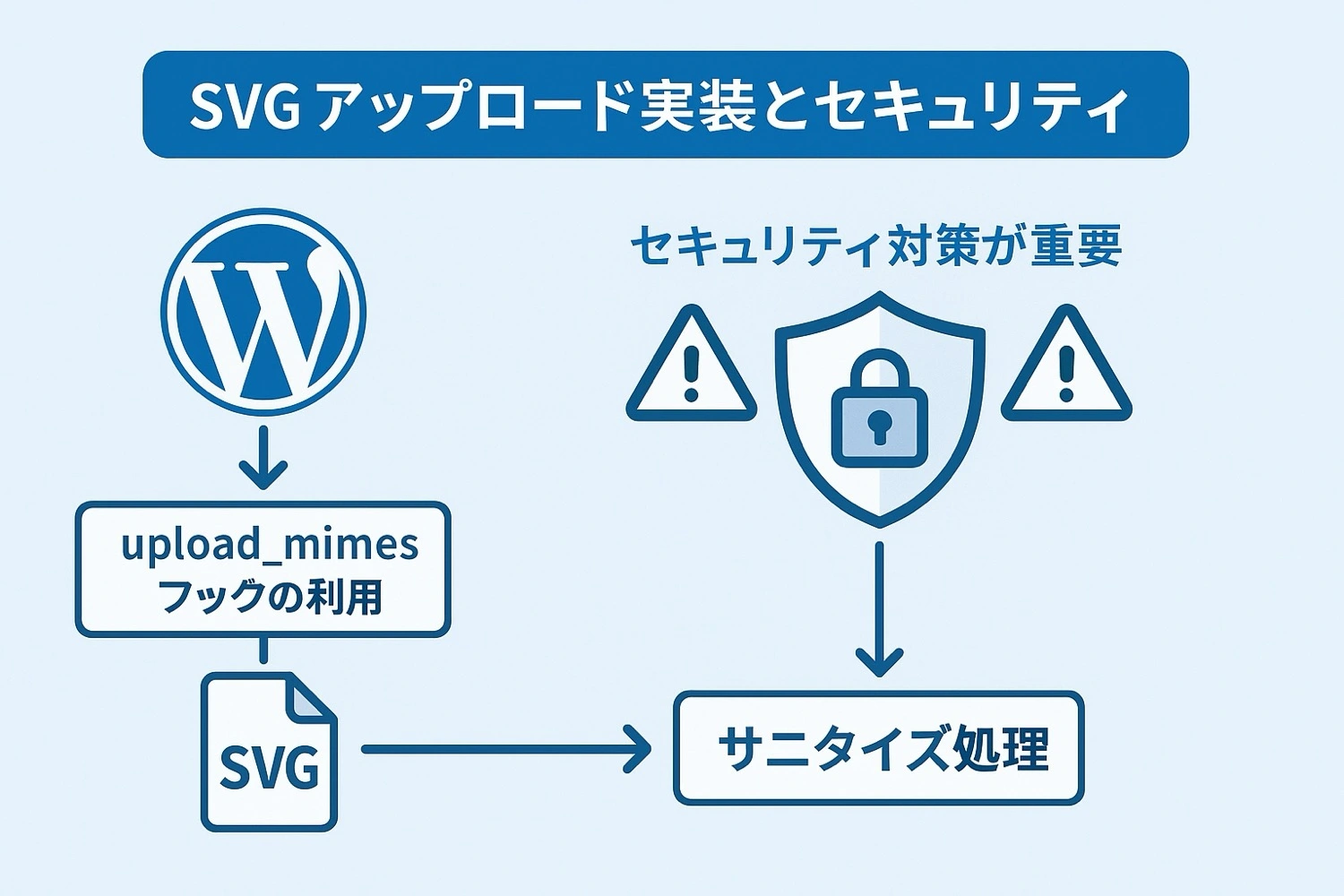
実装手順
それでは、実際にこのコードを使ってSVGファイルのアップロードを許可してみましょう!
- WordPressの管理画面から「外観」→「テーマエディター」へ移動します
- 右側のファイル一覧から「functions.php」を選択します
- ファイルの適切な位置に、以下のコードを追加します
|
1 2 3 4 5 6 7 8 9 10 |
/** * SVGファイルのアップロードを許可する */ add_filter('upload_mimes', 'wp3min_allow_svg_upload'); function wp3min_allow_svg_upload($mimes) { $mimes['svg'] = 'image/svg+xml'; $mimes['svgz'] = 'image/svg+xml'; return $mimes; } |
これだけで、WordPressでSVGファイルがアップロードできるようになります!
セキュリティ対策の重要性
SVGファイルは基本的にXMLファイルであり、悪意のあるJavaScriptなどを含めることが可能です。そのため、SVGファイルのアップロードを許可する場合は、適切なセキュリティ対策が不可欠です。
特に不特定多数のユーザーがファイルをアップロードできるサイトでは、対策が重要です。
セキュリティ対策として、以下のような方法があります:
1. SVGサニタイザーの使用
SVGファイルを「サニタイズ」(消毒)して、潜在的に危険なコードを除去する方法があります。以下はサニタイズ処理を追加する例です:
|
1 2 3 4 5 6 7 8 9 10 11 12 13 14 15 16 17 18 |
/** * SVGファイルのアップロード時にサニタイズする */ function wp3min_sanitize_svg($file) { if ($file['type'] === 'image/svg+xml') { // SVGファイルの内容を読み込む $content = file_get_contents($file['tmp_name']); // 危険な要素を削除(簡易的な例) $content = preg_replace('/<script\b[^>]*>(.*?)<\/script>/is', '', $content); // サニタイズしたコンテンツを書き戻す file_put_contents($file['tmp_name'], $content); } return $file; } add_filter('wp_handle_upload_prefilter', 'wp3min_sanitize_svg'); |
より高度なサニタイズには、専用のライブラリやプラグインを使用することをお勧めします。例えば「svg-sanitizer」などのライブラリが利用できます。
2. SVGファイルのアップロード権限制限
管理者や編集者など、信頼できるユーザーのみにSVGファイルのアップロードを許可する方法もあります:
|
1 2 3 4 5 6 7 8 9 10 11 12 |
/** * 管理者のみにSVGアップロードを許可する */ function wp3min_allow_svg_for_admins($mimes) { // 現在のユーザーが管理者の場合のみSVGを許可 if (current_user_can('administrator')) { $mimes['svg'] = 'image/svg+xml'; $mimes['svgz'] = 'image/svg+xml'; } return $mimes; } add_filter('upload_mimes', 'wp3min_allow_svg_for_admins'); |
応用テクニック
SVGファイルのアップロード許可だけでなく、さらに使いやすくするための応用テクニックも紹介します。
1. SVGファイルのプレビュー表示を修正
WordPressでSVGファイルをアップロードできるようになっても、メディアライブラリでのプレビュー表示が正しく機能しないことがあります。以下のコードで修正できます:
|
1 2 3 4 5 6 7 8 9 10 11 12 13 14 |
/** * SVGファイルのプレビュー表示を修正 */ function wp3min_fix_svg_thumb_display() { echo ' <style> /* メディアライブラリでのSVGサムネイル表示を修正 */ .attachment-266x266, .thumbnail img { width: 100% !important; height: auto !important; } </style>'; } add_action('admin_head', 'wp3min_fix_svg_thumb_display'); |
2. SVGファイルのサイズを確認できるようにする
通常、WordPressはSVGファイルの表示サイズを計算できません。以下のコードでSVGファイルのサイズを計算できるようにします:
|
1 2 3 4 5 6 7 8 9 10 11 12 13 14 15 16 17 18 19 20 21 22 23 24 25 26 27 28 29 30 31 32 33 34 |
/** * SVGファイルのサイズを確認できるようにする */ function wp3min_get_svg_dimensions($response, $attachment, $meta) { if ($response['mime'] === 'image/svg+xml' && empty($response['sizes'])) { $svg_path = get_attached_file($attachment->ID); if (!$svg_path) { return $response; } $svg = simplexml_load_file($svg_path); if (!$svg) { return $response; } $attrs = $svg->attributes(); $width = (int) $attrs->width; $height = (int) $attrs->height; if ($width && $height) { $response['sizes'] = array( 'full' => array( 'url' => $response['url'], 'width' => $width, 'height' => $height, ), ); } } return $response; } add_filter('wp_prepare_attachment_for_js', 'wp3min_get_svg_dimensions', 10, 3); |
3. 複数のファイル形式を一度に追加
SVGファイル以外にも、複数のファイル形式を一度に追加することもできます:
|
1 2 3 4 5 6 7 8 9 10 11 12 13 14 15 16 17 |
/** * 複数のファイル形式を許可 */ function wp3min_allow_custom_file_types($mimes) { // SVGファイルを許可 $mimes['svg'] = 'image/svg+xml'; $mimes['svgz'] = 'image/svg+xml'; // WebPファイルを許可 $mimes['webp'] = 'image/webp'; // PDFファイルを許可(デフォルトで許可されていることが多いが念のため) $mimes['pdf'] = 'application/pdf'; return $mimes; } add_filter('upload_mimes', 'wp3min_allow_custom_file_types'); |
実装時の注意点
SVGファイルのアップロードを許可する際は、以下の点に注意してください:
- 必ずセキュリティ対策を行い、信頼できるソースからのファイルのみをアップロードすること
- プラグインや他のコードとの競合に注意すること
- WordPressのバージョンアップによって挙動が変わる可能性があること
- 一部のホスティング環境では、サーバー側で特定のファイル形式のアップロードを制限している場合があること
また、SVGファイルは直接テーマやプラグインのCSSで利用する場合と、メディアライブラリからコンテンツに挿入する場合で、扱い方が少し異なることもあります。
| 用途 | 推奨される方法 |
|---|---|
| ロゴやアイコン | SVGをメディアライブラリにアップロードして使用 |
| インタラクティブな要素 | インラインSVGとして直接コードに埋め込む(サニタイズ必須) |
| 大量のアイコン | SVGスプライトを使用してパフォーマンスを向上 |
| 複雑なアニメーション | SVGにCSSやJavaScriptを組み合わせて使用 |
| ユーザーがアップロードする場合 | 特に厳格なサニタイズ処理を実装 |
まとめ
いかがでしたか?たった数行のコードで、WordPressでSVGファイルのアップロードを許可できることが分かりました。
SVGファイルを活用することで、より軽量で高品質なビジュアル表現が可能になり、サイトのパフォーマンスとユーザー体験を向上させることができます。
今回のポイントをおさらいしましょう:
upload_mimesフィルターフックを使ってWordPressが許可するファイル形式を追加できる- SVGファイルは高品質で軽量、拡大縮小しても劣化しないベクターグラフィック
- セキュリティ対策としてSVGファイルのサニタイズを忘れずに行うこと
- より高度な応用として、プレビュー表示の修正やサイズ計算の対応も可能
埼玉県川越市を拠点とする私たちは、このようなWordPressの機能拡張や最適化などのテクニカルサポートも提供しています。サイトのパフォーマンス向上やビジュアル表現の質にこだわりたい方は、ぜひご相談ください。
次回の「WordPress 3分間フッキング」もお楽しみに!別のフックを使った便利技をご紹介します。
よくある質問
Q: SVGファイルをアップロードしようとすると「セキュリティ上の理由でアップロードできません」というエラーが出ます
A: サーバー側の設定でSVGファイルのアップロードが制限されている可能性があります。ホスティング会社に確認するか、.htaccessファイルなどでSVGファイルのMIMEタイプを追加する必要がある場合があります。
Q: SVGファイルがアップロードできても正しく表示されません
A: メディアライブラリでの表示問題は、本記事で紹介したプレビュー表示修正コードを試してみてください。また、SVGファイル自体に問題がないか確認することも重要です。
Q: フロントエンドでSVGファイルを最も効率的に使う方法は?
A: 少数のSVGなら直接インラインで埋め込むのが最も効率的です。大量のアイコンを使用する場合はSVGスプライトを作成し、<use>要素で参照する方法がパフォーマンスに優れています。いずれの場合も適切なサニタイズ処理を行ってください。
サイトのビジュアル面の強化やWordPressのパフォーマンス最適化、セキュリティ対策などでお悩みの場合は、WordPressカスタマイズ・プラグイン開発サービスをご検討ください。また、技術的なスキルアップを目指す方にはWordPress顧問エンジニアサービスもおすすめです。