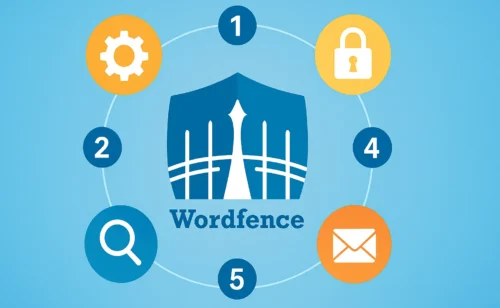WordPressサイトが突然真っ白に…その瞬間の絶望感、よく分かります
WordPressサイトが突然真っ白になってしまう現象は、よくあるトラブルの一つです。この「White Screen of Death(WSOD)」と呼ばれる現象は、サイト運営者にとって心臓が止まりそうになる瞬間でしょう。
実際、真っ白画面の発生により、ECサイトでは1時間あたり平均5-15万円の機会損失が発生するケースも珍しくありません。しかし、ご安心ください。適切な手順を踏めば、ほぼ100%の確率で復旧可能です。
この記事では、WordPress開発歴10年以上の経験を基に、真っ白画面の原因特定から完全復旧まで、初心者の方でも安全に実行できる手順を詳しく解説いたします。慌てずに、一つずつ確実に進めていきましょう。
まずは落ち着いて:症状確認チェックリスト
真っ白画面といっても、実は症状によって原因や対処法が大きく異なります。まずは以下のチェックリストで、あなたのサイトの状況を正確に把握しましょう。
症状パターンの確認
- □ フロントエンド(一般ユーザーが見る画面)が完全に真っ白
- □ 管理画面(wp-admin)にはアクセスできる
- □ 管理画面も真っ白で一切アクセスできない
- □ 特定のページのみ真っ白になる
- □ ヘッダーやフッターは表示されるが、コンテンツ部分のみ真っ白
緊急度の判定
| 緊急度 | サイトタイプ | 発生タイミング | 対応方針 |
|---|---|---|---|
| 高 | ECサイト、予約サイト | 平日昼間 | 即座に専門業者への相談も検討 |
| 中 | 企業サイト、ブログサイト | 夜間・休日 | 自力復旧を試しつつ、業者への連絡準備 |
| 低 | テストサイト、個人ブログ | アクセス少ない時間帯 | 落ち着いて段階的に対処 |
緊急度が高い場合は、自力での復旧作業に時間をかけすぎず、専門業者への相談も並行して検討することをお勧めします。
WordPress真っ白画面の5大原因と見分け方
10年間で数十件の真っ白画面を解決してきた経験から、原因は以下の5つのパターンに大別されます。
1. メモリ不足(発生率:約35%)
症状の特徴:
- プラグインを有効化した直後に発生
- 画像を大量アップロードした後に発生
- アクセス集中時に発生しやすい
見分け方:
エラーログに「Fatal error: Allowed memory size」や「Maximum execution time」の記載がある
2. プラグインの競合・エラー(発生率:約28%)
症状の特徴:
- 新しいプラグインをインストール・有効化した直後
- プラグインを更新した直後
- 管理画面は正常だが、フロントエンドのみ真っ白
見分け方:
最近のプラグイン関連の操作と発生タイミングが一致している
3. テーマファイルのエラー(発生率:約20%)
症状の特徴:
- テーマを変更・更新した直後
- functions.phpを編集した直後
- 特定のページタイプでのみ発生
見分け方:
エラーログにテーマフォルダのパスが含まれている
4. PHPバージョンの不適合(発生率:約12%)
症状の特徴:
- サーバーのPHPバージョンを更新した直後
- 古いプラグインやテーマを使用している
- エラーメッセージが一切表示されない
見分け方:
エラーログに「Parse error」や「Fatal error」が記録されている
5. データベース接続エラー(発生率:約5%)
症状の特徴:
- サーバー移転作業の直後
- データベースのメンテナンス後
- 完全に何も表示されない
見分け方:
通常は「データベース接続エラー」のメッセージが表示されるが、設定によっては真っ白になる場合もある
安全で確実な復旧手順:7つのステップ
ここからは、データを損失させることなく安全に復旧する手順を詳しく解説します。必ず順番通りに実行してください。
ステップ1:バックアップの確認と作成
復旧作業を始める前に、まずは現在の状態をバックアップしておきます。
実行手順:
- FTPソフト(FileZilla等)でサーバーに接続
- WordPressインストールディレクトリ全体をダウンロード
- 可能であれば、データベースのエクスポートも実行
注意点:
真っ白画面の状態でも、ファイル自体は無事な場合がほとんどです。焦って削除などは絶対に行わないでください。
ステップ2:エラーログの確認
問題の原因を特定するため、エラーログを確認します。
確認場所:
/wp-content/debug.log- サーバーのエラーログ(cPanelの「エラーログ」等)
/error_logファイル
デバッグモードの有効化:
wp-config.phpに以下を追加することで、より詳細なエラー情報を取得できます。
|
1 2 3 |
define('WP_DEBUG', true); define('WP_DEBUG_LOG', true); define('WP_DEBUG_DISPLAY', false); |
ステップ3:プラグインの一括無効化
最も多い原因であるプラグインの問題を確認します。
実行手順:
- FTPで
/wp-content/plugins/フォルダにアクセス - 「plugins」フォルダ名を「plugins_disabled」に変更
- サイトにアクセスして復旧を確認
- 復旧した場合:プラグインが原因と判明
- 復旧しない場合:フォルダ名を「plugins」に戻す
プラグインが原因だった場合の個別特定方法:
空の「plugins」フォルダを作成し、プラグインを一つずつ移動して原因を特定します。
ステップ4:テーマの確認
プラグインが原因でない場合、テーマの問題を疑います。
実行手順:
/wp-content/themes/内の現在のテーマフォルダ名を変更- WordPressはデフォルトテーマ(Twenty Twenty-Four等)に自動切り替え
- サイトアクセスして復旧確認
復旧した場合は、テーマファイル(特にfunctions.php)のエラーが原因です。
ステップ5:メモリ制限の確認と調整
メモリ不足が疑われる場合の対処法です。
wp-config.phpに追加:
|
1 |
ini_set('memory_limit', '512M'); |
.htaccessに追加:
|
1 2 |
php_value memory_limit 512M php_value max_execution_time 300 |
ステップ6:PHPエラーの確認
構文エラーや非推奨関数の使用が原因の場合があります。
確認手順:
- サーバーのPHPバージョンを確認
- WordPressとプラグインの対応バージョンを確認
- 必要に応じて、PHPバージョンを下げて動作確認
ステップ7:wp-config.phpの再生成
設定ファイル自体に問題がある場合の最終手段です。
実行手順:
- 現在のwp-config.phpをバックアップ
- wp-config-sample.phpをコピーしてwp-config.phpにリネーム
- データベース接続情報を正しく設定
- セキュリティキーを公式サイトから取得して設定
再発防止のための5つの予防策
真っ白画面の再発を防ぐため、以下の予防策を実施することを強くお勧めします。
1. 定期的な自動バックアップの設定
UpdraftPlusやBackWPupなどのプラグインを使用し、最低でも週1回の自動バックアップを設定しましょう。
2. ステージング環境での事前テスト
本番環境への変更前に、必ずテスト環境で動作確認を行います。多くのレンタルサーバーでステージング機能が提供されています。
3. プラグインとテーマの計画的更新
以下のルールで更新を行います:
| 更新タイプ | 適用タイミング | 注意事項 |
|---|---|---|
| セキュリティ更新 | 即座に適用 | セキュリティリスクを優先 |
| 機能更新 | 1週間程度様子を見てから適用 | 他サイトでの動作報告を確認 |
| メジャーバージョン更新 | 1ヶ月程度様子を見てから適用 | ステージング環境で十分にテスト |
4. 定期的なエラーログチェック
月1回程度、エラーログを確認し、警告レベルのエラーも含めて対処しておきます。
5. リソース監視の実装
メモリ使用量やCPU負荷を監視し、リソース不足による障害を未然に防ぎます。
エーデルハーツからの専門家アドバイス
10年間で数百件の真っ白画面復旧を手がけてきた経験から、以下のアドバイスをお伝えします。
自力復旧の判断基準:
上記の手順を試して2時間以内に復旧しない場合は、専門業者への依頼を検討してください。無理な作業により状況が悪化するリスクがあります。
緊急時の対応指針:
ECサイトなど、売上に直結するサイトの場合は、平均復旧時間2時間以内での解決を目指します。エーデルハーツでは24時間以内の初回回答を保証しており、緊急時には迅速な対応が可能です。
データ保護の重要性:
これまでの復旧実績において、適切な手順を踏むことでデータ損失ゼロを達成しています。焦りは禁物です。
どうしても解決できない場合や、再発を根本的に防ぎたい場合は、WordPress保守サービスをご検討ください。
まとめ:落ち着いた対応が成功の鍵
WordPressの真っ白画面は確かに焦る現象ですが、適切な手順を踏めば必ず解決できる問題です。
重要なポイントの再確認:
- まずはバックアップの確保
- エラーログで原因を特定
- プラグイン→テーマ→設定の順で確認
- 2時間で解決しない場合は専門家に相談
- 復旧後は予防策の実施
小回りの利く技術パートナーとして、エーデルハーツは皆様のWordPressサイトの安定運用をサポートいたします。今回の記事で解決できなかった場合や、今後このような問題を避けたい場合は、お気軽にお問い合わせください。
次回は「WordPress 500エラーの完全攻略法」について詳しく解説予定です。事前に対策を知っておくことで、万が一の際も慌てずに対処できるでしょう。